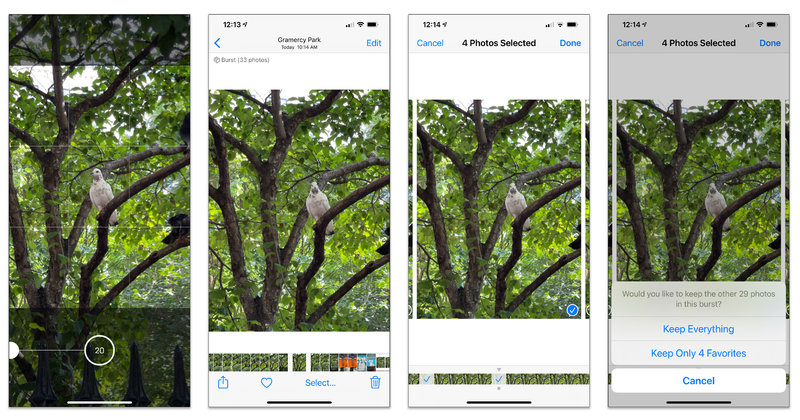A continuación, una guía rápida para lograr la velocidad que le ayudará a no dejar pasar el momento.
Cámara al instante
¿Necesita la cámara ahora? En la mayoría de los iPhone recientes que corren iOS14, solo deslice hacia la izquierda en la pantalla bloqueada para ir directo a la aplicación de la cámara. Presionar el icono de cámara en la esquina inferior derecha de la pantalla bloqueada también abre la aplicación.
En muchos teléfonos Pixel de Google y Galaxy de Samsung que corren Android 11, puedes abrir su aplicación predeterminada de cámara al presionar con rapidez el botón de encendido del celular o el botón lateral. (Si no, abre la Configuración de sistema de Android y revise las opciones de gestos o confirme que los ajustes del botón lateral de Samsung tienen la función de inicio rápido activada para la cámara).
También puede decirle al asistente digital de su móvil que abra la cámara por usted. El Asistente de Google en Android incluso activará el obturador o comenzará a grabar cuando lo ordene, de igual manera el asistente Bixby en los teléfonos Galaxy de Samsung.
Además, los botones de volumen en muchos celulares también funcionan como un botón adicional para tomar la fotografía.
En sus marcas
Los teléfonos inteligentes habitualmente tienen una cámara frontal para autorretratos y al menos una cámara posterior. Para cambiar entre ellas, presione el icono con las flechas circulares en la aplicación de cámara o dígale al asistente de voz: “Toma una ‘selfie’”.
En los modelos Pixel de Google recientes, sosténga el teléfono y gira su muñeca dos veces para cambiar entre las cámaras frontal y trasera. En los celulares Galaxy de Samsung más nuevos, deslice arriba o abajo en la aplicación de la cámara para cambiar entre frontal y trasera.
En móviles con varios lentes traseros (gran angular, estándar y telefoto), presione la pantalla para elegir uno. Mueva el regulador en pantalla para ajustar el ángulo. Presione la pantalla para llegar a los controles de exposición y enfoque.
¿Quiere ir directo a la grabación de video? Con un iPhone XR o posterior, presione y sostenga el botón del obturador de la cámara para grabar un video QuickTake o deslice su dedo a la derecha para continuar grabando sin presionar, para que pueda seguir tomando fotografías. En un Pixel de Google y algunos teléfonos Galaxy de Samsung, presione y sostenga el botón del obturador para grabar sin tener que deslizar al modo de video.
En el modo toma única en los teléfonos Galaxy de Samsung más nuevos, presione el botón del obturador una vez y mueva la cámara. El celular capturará hasta diez segundos de fotografías y video de la escena desde distintos ángulos.
Mejore sus ‘selfies’
Su teléfono tal vez también tenga ajustes que le permitan mejorar en automático sus autorretratos. En el iPhone 11 y en el iPhone 12, amplía el ángulo de su “selfie” al presionar las flechas en la pantalla.
La aplicación de cámara de Google en los celulares Pixel recientes ofrecen una función de acercamiento, así como ajustes específicos para las “selfies” que iluminan su rostro y suavizan la apariencia; presiona la flecha en la parte superior de la pantalla de la cámara para abrir esa configuración. Muchos de los móviles Galaxy de Samsung también cuentan con opciones en los ajustes de la cámara para el tono del color y el ángulo de los autorretratos.
Capture la acción
Algunos sujetos se mueven con rapidez, como los atletas, los animales o los niños pequeños. Cuando no tiene ganas de hacer un video, puede capturar una serie de fotografías fijas continuas en modo “ráfaga” y después regresar y seleccionar la imagen perfecta de ese lote.
En modelos recientes de iPhone, deslice el botón del obturador de la aplicación de la cámara a la izquierda y comienza a tomar fotografías; en el iPhone X y anteriores, deja presionado el botón del obturador. Después de soltar el botón, abre la imagen previa en el carrete, presione el botón de seleccionar y deslice a través de las imágenes en la ráfaga para seleccionar las que desea conservar. Muchos celulares Galaxy de Samsung toman imágenes en ráfaga de una manera similar al deslizar el botón del obturador, pero consulte el manual de tu dispositivo para información específica.
Google no tiene un modo ráfaga dedicado para sus teléfonos Pixel que corren Android 11, pero puede extraer sus cuadros favoritos de un video o una fotografía en movimiento. Abre la aplicación de cámara de Google, presiona la flecha en la parte superior de la pantalla y activa Fotografías en movimiento (las cuales, como las Live Photos de Apple o las Fotografías en Movimiento de Samsung, capturan varios cuadros de acción cuando presionas el botón del obturador). Después, presione el icono de Configuración, elija Avanzada y desactive “Funciones de profundidad para redes sociales”.
Después de que haya tomado su imagen o clip de video, ábralo y deslice hacia arriba en la pantalla. Seleccione “Fotogramas de esta foto” o “Fotogramas de este video”. Deslice a través de la secuencia hasta que encuentre su favorito; entonces, presione la opción de guardar.
Las funciones varían con base en el hardware y el software de su teléfono, pero tomarse algunos minutos para explorar los atajos de su cámara puede ahorrarle tiempo posteriormente (cuando en realidad lo necesite).