¿Dónde estará aquella en la que guardabas las hojas de vida cuando estabas en plena búsqueda de trabajo o las fotos de aquel verano de hace casi 10 años?
BBC NEWS MUNDO
Cómo ponerles una contraseña a tus memorias USB o discos externos
Las memorias USB son un fastidio si tienes mala memoria. ¿Quién no se las dejó alguna vez enchufadas a la computadora u olvidadas en el fondo de un cajón?
Si alguien encuentra esos pendrive o discos externos, seguramente no tenga ningún problema en acceder a los documentos e imágenes personales que guardaste en ellos: basta con conectarlos a una computadora y… ¡voilà! La información aparecerá ante sus ojos.
“Dead Drops”, la red de USB que se esconde en muros de edificios de todo el mundo
Cuáles son los riesgos de usar memorias USB en el trabajo y por qué IBM se las prohibió a sus empleados
“Cualquier persona podría acceder a los datos que tienes en ellos”, explica en su videoblog Orin Thomas, un informático australiano que trabaja para Microsoft y ha escrito decenas de libros sobre tecnología.
Pero existen varias soluciones para encriptarlos. Estas son algunas de ellas:
1. BitLocker
Windows 10, el sistema operativo de Microsoft, permite cifrar de forma sencilla las memorias USB y discos externos a través de un sistema que se llama BitLocker To Go.
“Bitlocker pone una encriptación en tu USB ,de manera que solo puedas acceder a los contenidos si escribes una contraseña”, dice Thomas.
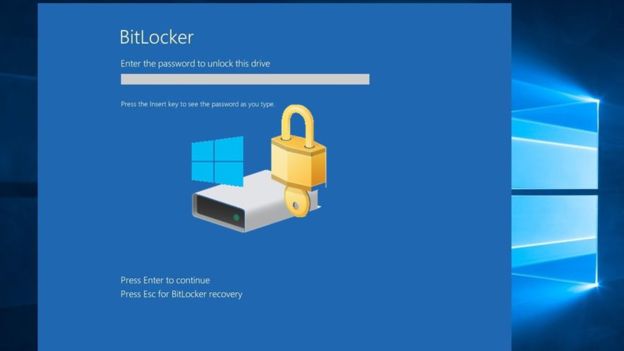
Para activarlo, debes introducir el pendrive en la computadora, hacer clic con el botón derecho del mouse y después en “Activar Bitlocker”.
Luego elige tu contraseña. Será la misma que deberás introducir cada vez que vayas a usar el USB en una computadora.
“Puedes guardar una copia de tu contraseña en tu cuenta de Microsoft, en un archivo o en un hotmail”, añade Thomas.
Después haz clic en “Encriptar”. La próxima vez que quieras usar la memoria USB, necesitarás introducir la contraseña.
2. Apple FileVault
Si eres cliente de Apple, puedes usar FileVault, una aplicación gratuita que permite cifrar discos y memorias externas.
Para activarlo, debes abrir Finder y conectar el USB a tu Mac. hacer clic con el botón derecho y seleccionar la opción “Encriptar”.
El disco externo o USB se cifrará cuando ingreses tu contraseña.

3. VeraCript
Otra opción para proteger los USB con una contraseña es usar un programa gratuito (y de código abierto) que se llama VeraCript. Este sistema es compatible con Windows, MacOS y Linux.
La opción más fácil para instalarlo es buscarlo en Google -o en otro buscador- y descargarlo directamente en tu computadora. Tienes la opción de configurarlo en español.
Una vez que te hayas descargado el software, haz clic en “Crear volumen” y selecciona la opción “Cifrar partición/unidad secundaria”.
Después, una ventana emergente te pedirá permiso para llevar a cabo la encriptación.
Recuerda que para acceder a ese USB desde otra computadora deberás tener instalado el programa.
4. USB Safeguard
USBSafeguard es otra aplicación que sirve para proteger memorias USB. La interfaz del programa no es muy moderna, pero su sistema funciona.
Su edición gratuita soporta USB con una capacidad máximade 4 GB (gigabytes). Para proteger unidades más grandes, deberás acceder a la versión “Premium”.

El sistema permite la opción de enviar un recordatorio, en caso de que pierdas la contraseña.
Permite bloquear USB en cualquier computadora, pero solo pueden accederse a los datos a través de un PC de Windows.
5. Rohos Mini Drive
Este programa también funciona con Windows. Para usarlo debes descargarlo en la computadora, conectar el pendrive a ella, hacer clic en “Cifrar la unidad USB” e introducir la contraseña para proteger tus datos.
“Dependiendo del tamaño de la unidad, el proceso puede tardar bastante“, explica la bloguera y youtuber de tecnología Elena Santos (ChicaGeek).
“Espera a que Rohos Mini Drive haga su trabajo y al final tendrás tu memoria USB cifrada y protegida mediante contraseña”.

Recuerda que el código que elijas debe ser seguro, pero no imposible de recordar.
Al fin y al cabo, si hay algo peor que perder una memoria USB es no acordarte de la contraseña una vez que la encuentras.




